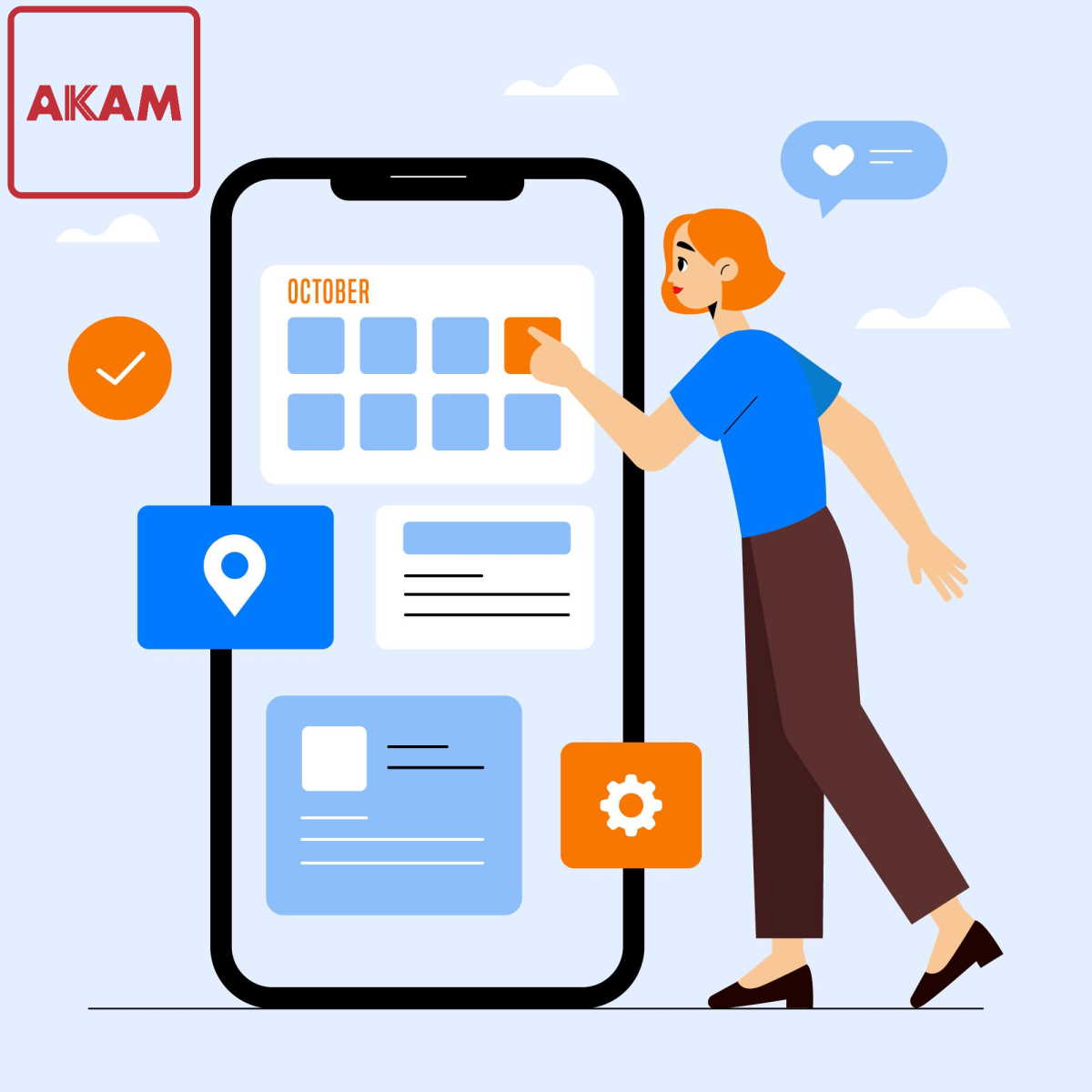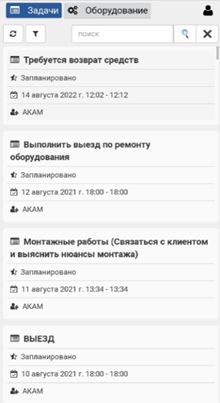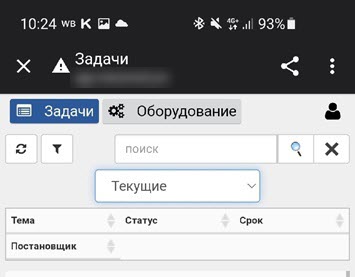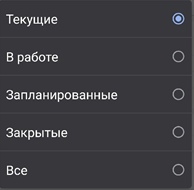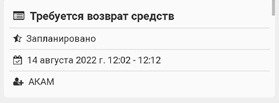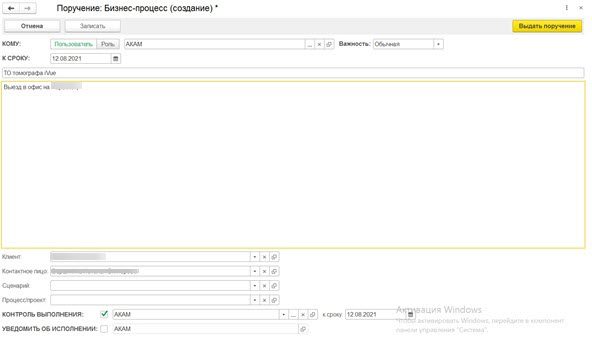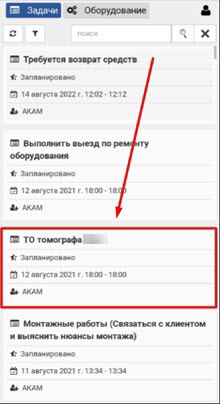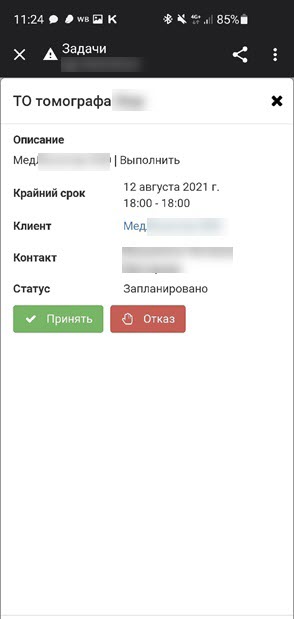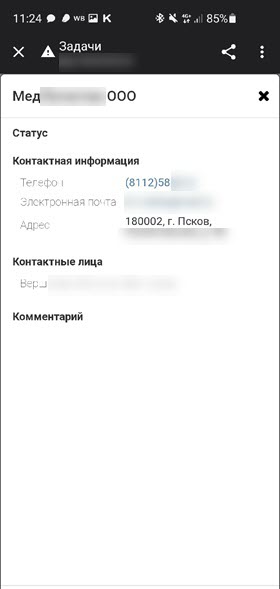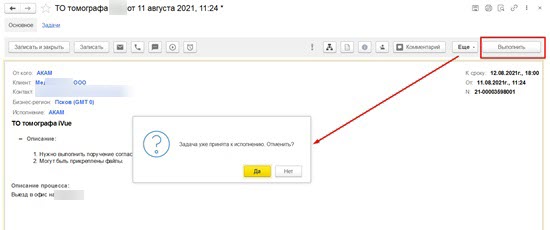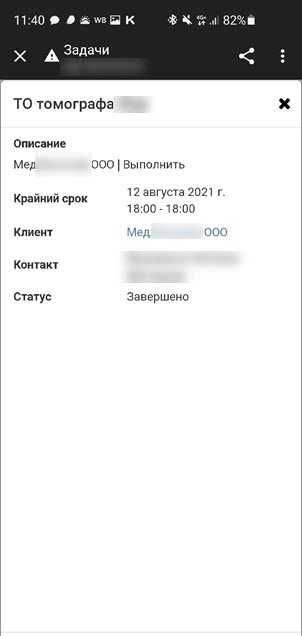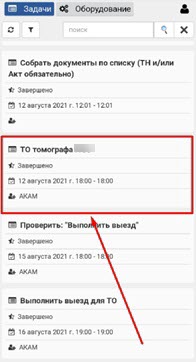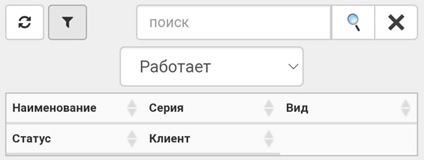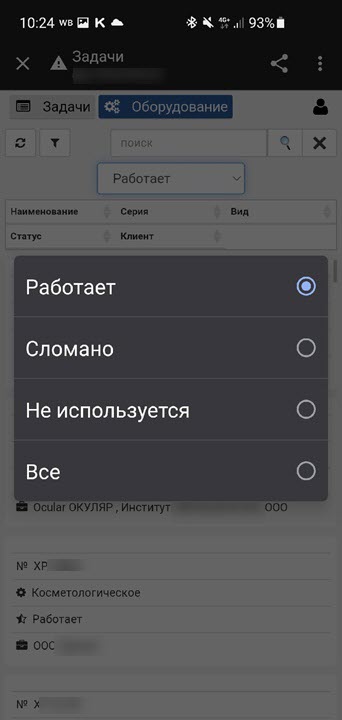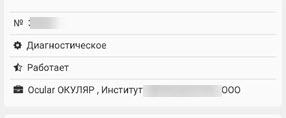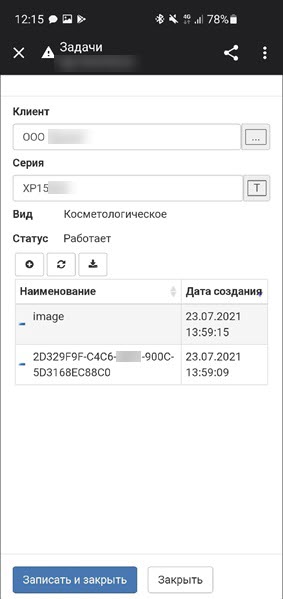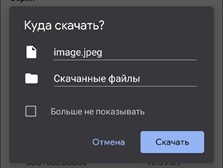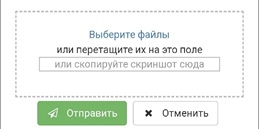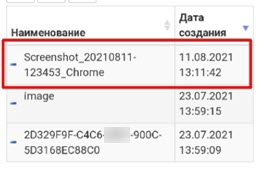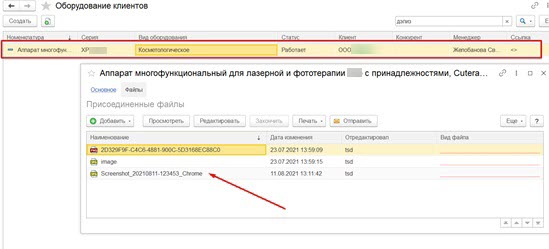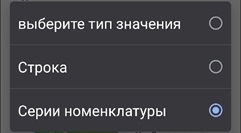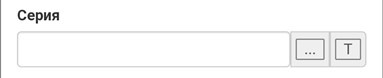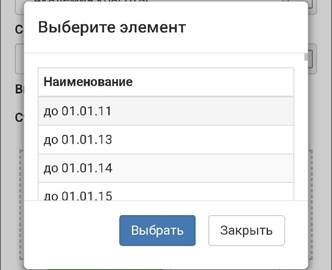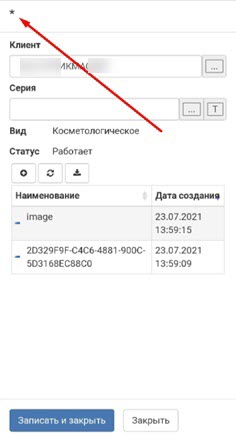Сотрудник сервисного отдела (Инженер) выполняет выезды к клиентам для:
-
установки нового оборудования,
-
ремонта оборудования
-
проведения планового/внепланового ТО оборудования
После каждого выезда Инженер заполняет Лист сервисного протокола, в котором руками заполняет состав выполненных работ + рекомендации по оборудованию. Компания работает с клиентами по всей России и командировки осуществляются в другие регионы сразу по нескольким клиентам. По этой причине командировки длятся по несколько дней (вплоть до 2-х недель отсутствия в офисе). Во время командировки не всегда удается взять с собой личный ноутбук для работы с базой 1С. Поэтому внесение данных в 1С растягивается до окончания командировки.
После окончания командировки Инженер передает Листы своему руководителю, который их разбирает, сканирует и прикрепляет к системе вручную.
Для снижения ручных затрат на сканирование, а также для оперативного получения данных внутри базы, необходимо предусмотреть приложение для мобильного телефона, чтобы организовать доступ к базе.
Цель:
К концу 2021 года автоматизировать работу сотрудников, выполняющих выезды на обслуживаемые объекты, с помощью создания мобильного приложения со списком задач и оборудованием клиентов.Задачи.
Задачи, которые перед нами стояли для разработки:
-
Основная задача: Сотрудники, работающие на выезде у клиентов, должны иметь возможность крепить файлы с протоколами к базе УТиВСК по Интересам сразу после выезда.
-
Сделать возможность видеть список задач с открытием этой задачи.
-
Сделать возможность видеть список оборудования по клиентам и открывать карточку оборудования с возможностью прикрепления файла к данной карточке.
Кейсы:
Рассмотрим кейсы по работе с приложением (без прикрепления файлов)
Кейс 1.

-
Инженер заходит в мобильное приложение.
-
Нажимает на раздел "Оборудование клиента".
-
В строке поиска ищет оборудование по серийному номеру. наименованию, клиенту (по всем параметрам карточки оборудования).
-
Если оборудование не найдено, то ничего не делает (закрывает мобильное приложение).
-
Если оборудование найдено, то открывает карточку оборудования.
-
В карточке оборудования он может отредактировать наименование, серийный номер, клиента (выбрать другого).
-
Сохраняет карточку.
-
Нажимает на кнопку "Файлы". Открывается список файлов по карточке оборудования. В списке файлов нажимает на кнопку добавить и выпадает меню (выбрать из медиатеки/файлов/сфотографировать). После выбора варианта файл добавляется к карточке. ВАЖНО: пользователь может открыть файлы прикрепленные ранее, если его телефон поддерживает их открытие (ворд, эксель и прочее).
-
Инженер закрывает карточку
Кейс 2.

-
Инженер открывает мобильное приложение
-
Инженер открывает список задач
-
В строке поиска ищет задачу по ее параметра (клиент, тема, слово из описания задачи)
-
Находит задачу, открывает ее.
-
Инженер нажимает на кнопку Принять (если она не принята ранее).
-
ВАЖНО: инженер должен иметь возможность отказаться от задачи
-
Инженер нажимает на кнопку "Выполнить" и задача завершается
Кейс 3.

-
Инженер открывает мобильное приложение
-
Инженер открывает список задач
-
В строке поиска ищет задачу по ее параметру (клиент, тема, слово из описания задачи)
-
Находит задачу, открывает ее.
-
Инженер нажимает на ссылку по Партнеру. Открывается карточка партнера (Контрагента).
-
Инженер видит в карточке Название клиента, регион (бизнес-регион в СРМ), телефон и почту (оба может скопировать). Если нажмет на телефон (должен быть в виде ссылки), то система должна предложить набрать номер телефона клиента (в этом случае телефон должен начать набор номера. Помимо этого инженер должен видеть контактные лица с их номерами и также иметь возможность позвонить).
Приложение и база
Теперь посмотрим функционал мобильного приложения и его связку с базой 1с
Что реализовано
Мобильное приложение является не совсем стандартным мобильным приложением. По сути приложение является веб-сайтом с отдельной формой для работы на мобильных устройствах. Причем не важно, на каком устройстве и в каком браузере работает пользователь.
Для работы мобильного приложения необходимо опубликовать базу и дать доступ сотрудникам к этой базе (ссылку на удаленное подключение, а также логин и пароль для подключения).
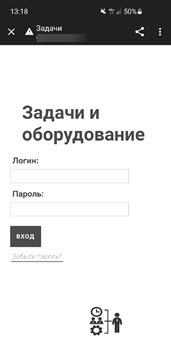
После запуска мобильного приложения откроется первоначальное окно.
В окне 2 вкладки:
-
Задачи
-
Оборудование
Раздел Задачи.
На вкладке задачи присутствуют задачи, которые необходимо выполнить. В верхней части присутствует кнопка “Сортировка”, кнопка “Обновить”, а также кнопка “Поиск”.
При нажатии на сортировку выпадают различные варианты сортировки, а также кнопка с выбором статуса задач.
В баннере задачи выводится информация по:
-
Теме задачи
-
Статусу задачи
-
Крайнему сроку выполнения задачи
-
Ответственному исполнителю задачи
Выдадим поручение(можно также создать личную задачу, запустить БП, создать взаимодействие) в базе 1с:
Появление в приложении:
При нажатии на задачу - открывается карточка задачи. Здесь можно увидеть:
-
Дополнительное описание задачи
-
Клиента (если задача по клиенту).
-
Контактному лицу клиента.
Нажав на ссылку клиента откроется карточка клиента.
В карточке клиента имеется информация о:
-
Контактной информации клиента (адрес, телефон, сайт, адрес электронной почты);
-
Списке контактных лиц клиента;
-
Комментарии.
Нажав на ссылку “Сайт компании” в новом окне браузера откроется сайт компании.
Нажав на телефонный номер, приложение предложить набрать телефонный номер клиента.
Нажав на адрес электронной почты приложение перенаправит пользователя в почтовый клиент, автоматически добавив в получателя тот адрес, на который нажал пользователь.
Остальные реквизиты карточки клиента недоступны для нажатия. Сама карточка клиента недоступна для редактирования.
Мы можем отказаться от поручения или принять его:
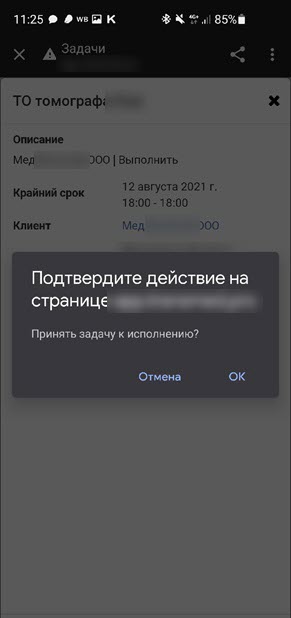
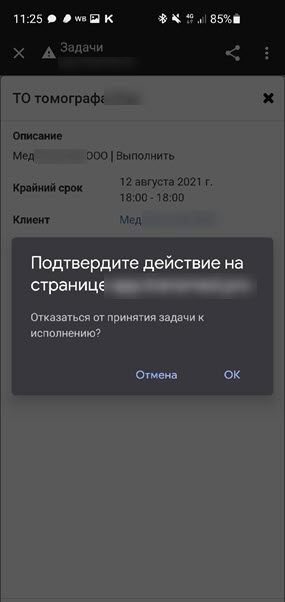
После принятия, задача переходит в статус “В работе”, а кнопка “Принять” меняется на “Выполнить”:
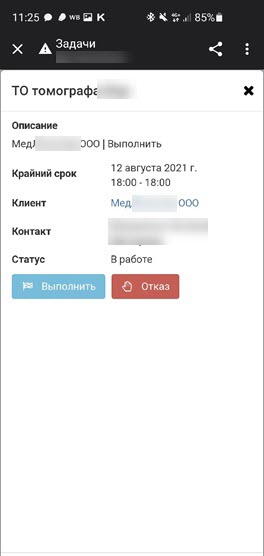
Смотрим на задачу в базе, кнопка “Выполнить” становится активной, а при нажатии на “Принять” появляется форма, что задача уже принята.
Для того, что завершить задачу, необходимо нажать на кнопку “Выполнить”. При этом необходимо подтвердить выполнение задачи, нажав во всплывающем окне кнопку “ОК”.
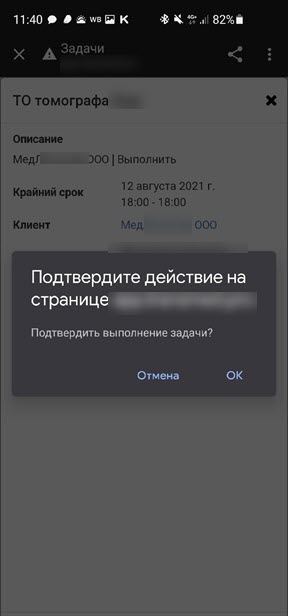 Задача меняет свой статус на “Завершено” и пропадают все активные кнопки:
Задача меняет свой статус на “Завершено” и пропадают все активные кнопки:
Задача пропадает из “Текущих” и вместо нее автоматически появляется новая задача “Проверить”, т.к. выполнено поручение.
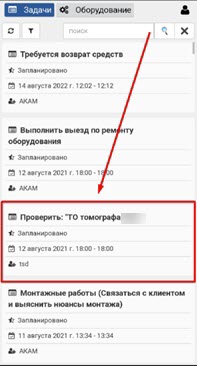
Выполненная задача переходит в список “Завершенные”:
Раздел Оборудование.
На вкладке Оборудование присутствует оборудование клиента, установленное у него в компании.
На текущий момент справочник можно пополнить только с компьютера, сейчас есть возможность только внести изменения в карточку существующего оборудования.
В верхней части присутствует кнопка “Сортировка”, кнопка “Обновить”, а также кнопка “Поиск”, также как в разделе “Задачи”.
При нажатии на сортировку выпадают различные варианты сортировки, (НАЖАТЬ)а также кнопка с выбором статуса оборудования.
В баннере оборудования выводится информация по:
-
Серийному номеру оборудования
-
Виду оборудования
-
Статусу оборудования
-
Клиенту (владельцу оборудования)
При нажатии на оборудование - откроется карточка оборудования:
В карточке оборудования помимо описанных выше данных будут видны серия и прикрепленные файлы.
Для открытия файла необходимо нажать на него.
Для скачивания файла необходимо нажать на значок . Откроется вспомогательное окно “Куда скачать?”
Для добавления нового файла из медиатеки телефона или путем вызова функции фотоаппарата для фотографирования и автоматического добавления снимка к карточке оборудования необходимо нажать на кнопку .
Загруженный файл добавляется в табличную часть с файлами, (ЛИСТАЕМ СЛАЙД) а также можно его сразу увидеть с компьютера в карточке оборудования на вкладке “Файлы”:
ИЗМЕНИТЬ КЛИЕНТА
Также в карточке оборудования можно поменять клиента, нажав на три точки рядом с полем “Клиент”:
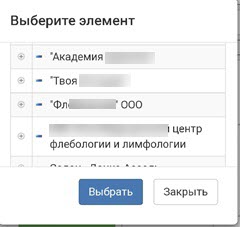
ПРИКРЕПИТЬ ПРОТОКОЛ К ИНТЕРЕСУ
Для начала мы нажимаем на лупу у поля с клиентом. Далее в нижней части формы мы видим весь список интересов по клиенту (сейчас дорабатывается вывод только действующих интересов). И переходим в необходимый интерес. Далее нажимаем на плюсик и прикрепляем протокол также, как я показывала из карточки оборудования
ИЗМЕНИТЬ СЕРИЙНЫЙ НОМЕР
Есть возможность выбрать серийный номер. Кнопка “Т” рядом с полем серии даст возможность выбрать формат ввода серии:
При выборе “Серии номенклатуры” появляется кнопка “...”, позволяющая выбрать номенклатуру из справочника, а поле Серии очистится.
При нажатии на “...” появляется форма с выбором элемента из справочника:
При выборе “Строка” необходимо ввести серию вручную.После того, как мы внесли изменения появляется * сверху карточки оборудования
Чтобы сохранить изменения, нажимаем на “записать и закрыть”, если ничего пока что не надо изменять, то нажимаем “закрыть”.
Вывод
Таким образом, мы достигли поставленной цели и выполнили все задачи:
- Сотрудники, работающие на выезде у клиентов, имеют возможность крепить файлы с протоколами к базе УТиВСК по Интересам сразу после выезда.
- Сделать возможность видеть список задач с открытием этой задачи.
- Сделать возможность видеть список оборудования по клиентам и открывать карточку оборудования с возможностью прикрепления файла к данной карточке.
Планы на будущее
-
Сделать “Фильтр” для всех полей, по которым есть сортировка в двух разделах.
-
Для контактных лиц в карточке клиенты вывести контактную информацию